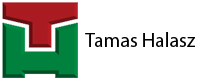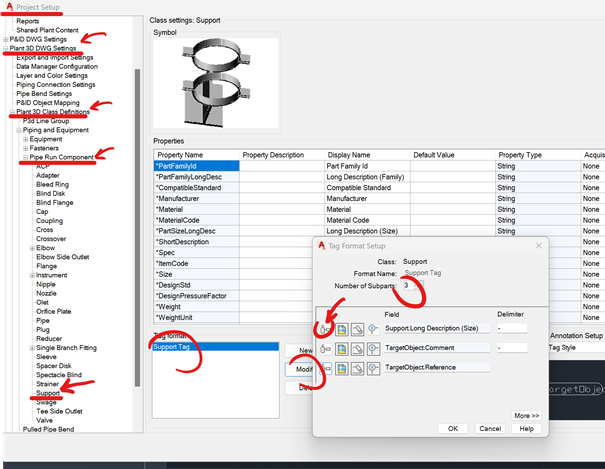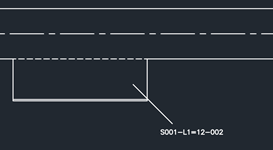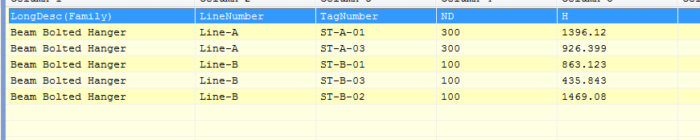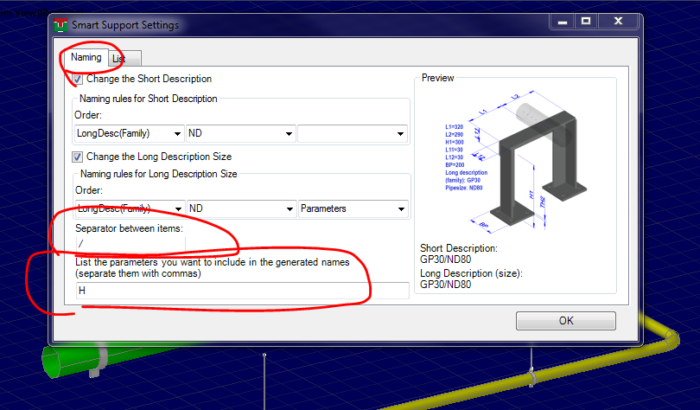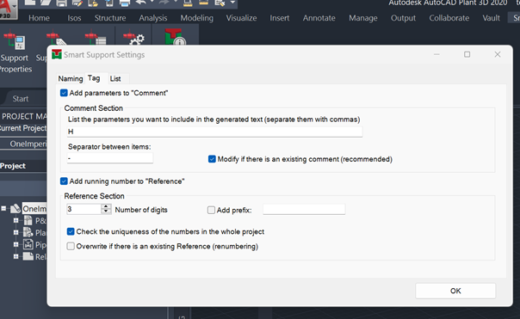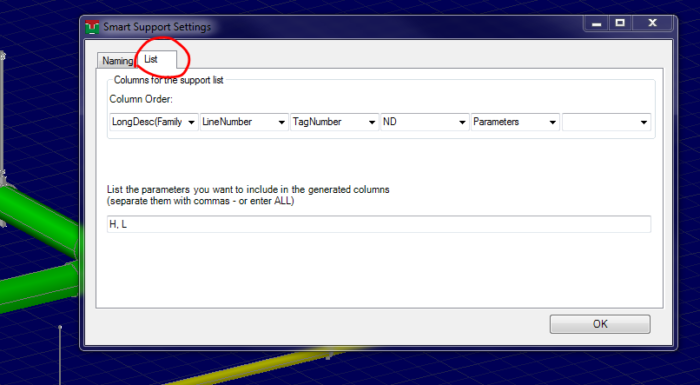Once you have purchase my Smart Support application, just download the app from the Autodesk App Store. After downloading the install file, run it so the executable file can place the necessary files to their place.
After this you can follow the description below. Or, alternatively you can check this video. I cover all the points written below.
The you just have to start Autodesk Plant3D as usual. If everything went smoothly you should see a new tab at the ribbon: Smart Tools.
Smart Support Licencing
The app generally speaking need continuous internet connection. Time-to-time it is checking that you have the authorization of using the app. So please remain signed into your Autodesk Account ALL times (even if you are not connected to the internet)
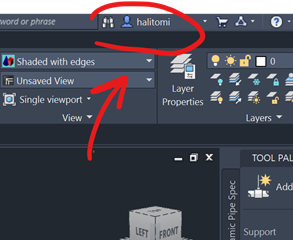
Hence, if a check (it is not executed with every usage to save computing power and bandwidth) cannot verify your app-using authorization (no internet for example), you have a limited number of uses left before the app’s functions stop working. There will be a warning message in the Command Line with a counter if this function is activated.
But once you reconnect to the internet and to the Autodesk App Store, the functions will start working again if your subscription is still active.
You can check the current status of your authorization and the counter with a dedicated button:
Smart Tools Info
Smart Support Functions
The app has three main functions and a settings, they are described in details below.
Support Properties
It can auto-generate the Short Description and the Long Description (Size) for any Plant3D support. For example if you have a clamp with a threaded rod which is stretchable, you can add this length-parameter to the description. After that whatever list you are making with the in-built tools you will see this parameter in the names. Hence it will be listed on the Iso-drawings, or in the lists created by the Report Creator.
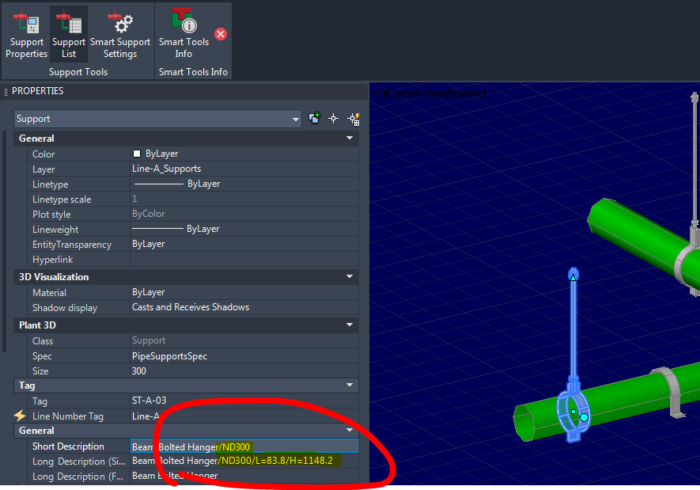 You just select the supports you want to change and you will have the modifications instantly. You do not need to worry about the selection too much either. This function of Smart Support will only change the properties of the pipe supports.
You just select the supports you want to change and you will have the modifications instantly. You do not need to worry about the selection too much either. This function of Smart Support will only change the properties of the pipe supports.
You can adjust the naming conventions on the settings screen, which we will discuss below.
Support Tag
It is also possible to use Plant 3D automatic tagging function to our advantage. We can use a field or two in the properties tab as containers of useful information. I made this function in a way that you can automatically place the most important parameter values to the Comment field plus an automatically generated running number to the Reference field.
Using these two fields you can generate a surely unique tag number even if the support has the same name and same dimensions. The running number will ensure the uniqueness.
The only thing you need is to add these fields in the Project Setup to the support’s tags.
You can do it here:
Then after you run the SupportTag command you can assign the tags automatically.
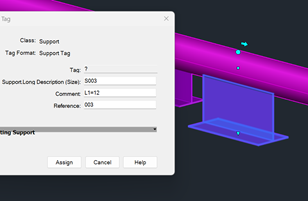
After this you can use the tag numbers for various ways. You can generate lists with these tags, but you can also place the tags on the ortho drawings with the PLANTORTHOANNOTATE command.
Support List
This app can also generate CSV files. So if you don’t want to change your supports’ descriptions, and also you don’t want to show these parameters on the ISO drawings, but still want a list of the parameters, that is fine. You can directly generate a CSV file with the Smart Support app.
Similarly to the first function, here you have to select the supports which you want to include in the list. Again, you do not need to worry about the exact selection. This function will only list the pipe supports.
You can also adjust the column types and their order in the settings window, which we will discuss below.
Smart Support Settings
You can change the rules of the auto-generated lists and naming conventions. You can modify them to fit your needs. Your support uses different, special parameter-names: no problem there. Or you want to add the nominal diameter to your long description (size). It can be also done. Smart Support is highly customizable, and the options will just increase as future updates will come out.
Naming tab
At the naming tab you change the settings of the automatic-name generator for the supports' description.
You can toggle if you want to change the supports' short description or not. If you want to change it, you can decide the order of the sub-parts of the automatically generated names. You can add to the name the Nominal Diameter, or you can add the selected Parameters and so on.
You can also change which separator shall be used between the sub-parts of the automatic-naming and you can select which parameters shall be listed if you add the Parameters to the name-generator.
A small preview screen is also there showing "live" how the names would look like for a theoretical support. All these options are available for the long description (size) as well. Therefore you can decide to change the Long Description (size) only and leave the Short Description as it is.
Tag tab
On the Tag tab you can adjust this function. You can turn on or off the two main parts of this functions: putting parameter values to the Comment field and putting running number to the Reference field.
Here you can change what parameter-values you want to insert to the Comment field. Moreover, you can also allow the overwriting of any existing comments. This is turned on by default, as it is important to keep the parameters up-to-date.
In the reference part of the options you can change the number of digits you want to have for the running number and if you want to add a prefix before that.
You can also ask the app to check if the running number is not used already in the whole project. It is important to have a truly unique running number as tags cannot be identical. So for example if 001 is already used, then 002 will be the first assigned number.
Also, it is possible to overwrite existing running numbers. But this option is turned off by default. According to my experience it can be confusing if the supports are renumbered too many times. So if this option is off, the assigned numbers will not be changed and will not be used.
List tab
On the list tab you adjust how the generated CSV file should look like. You can set the order of the generated columns and you can also set which parameters you want to show in the table. If you write a number of parameters, then those parameters will be listed in separate columns in the order you have written them here.
You can also write "ALL". If you go ahead with this settings you will have all the parameters of every selected supports in the parameters columns. So one column will show you all the parameter names, and their values, for every support you have selected, one-by-one in every line.
You can also adjust what character you want to use as the separator for the CSV files. Most usual is the comma, but for some areas Excel prefers semicolon. This option is also there.
Summary
At the time of writing, this is the list of features available in my Smart Support application. Your feedback is important to me, whether it's a suggestion, comment or question. As a new app in a new field, every comment helps, whether it's a compliment or a complaint. Please don't hesitate to reach out to me via email or leave a comment below the blog post.
And as mentioned above, every topic covered here is shown in this video as well: